Please wait...
The correct way to add a link using the wysiwyg editor
We’re using CKEditor as our wysiwyg editor throughout the application.
When adding a link using CKEditor, the easiest way is to simply select the text you want to set a link onto:
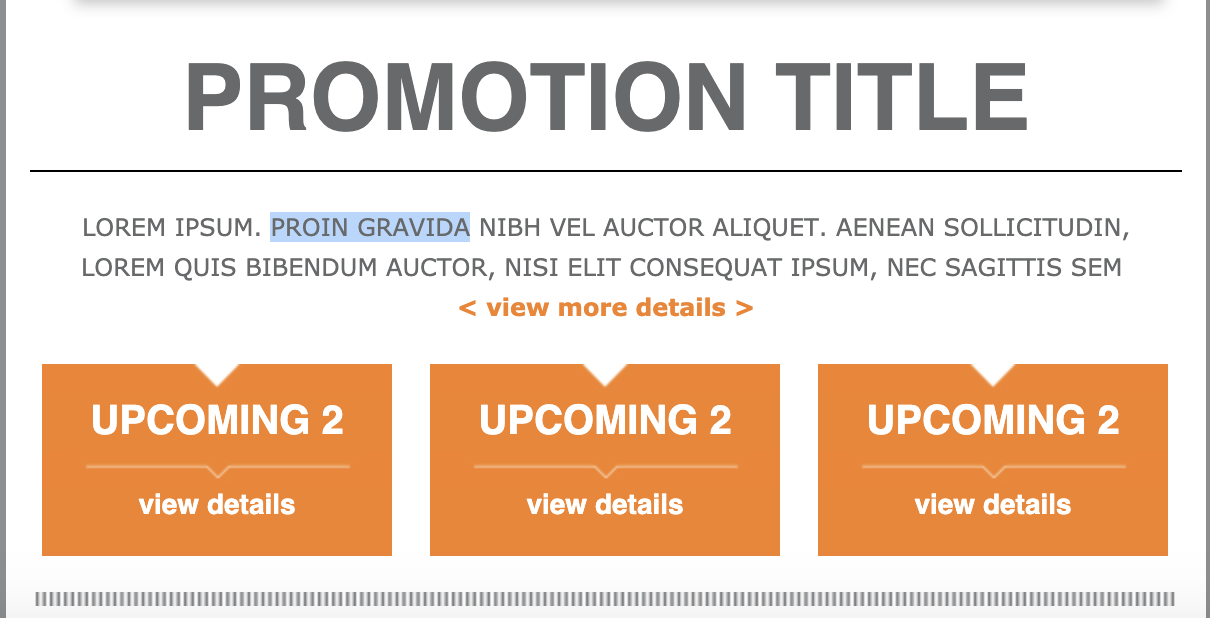
then click the link icon from CKEditor’s toolbar:
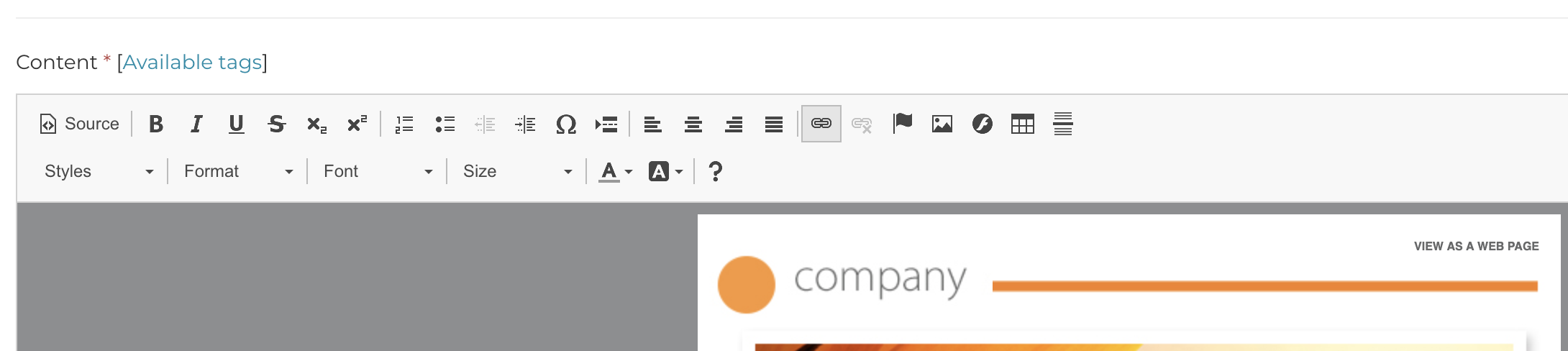
Which will open the link dialog where you can simply add the url where you want the link to point to:
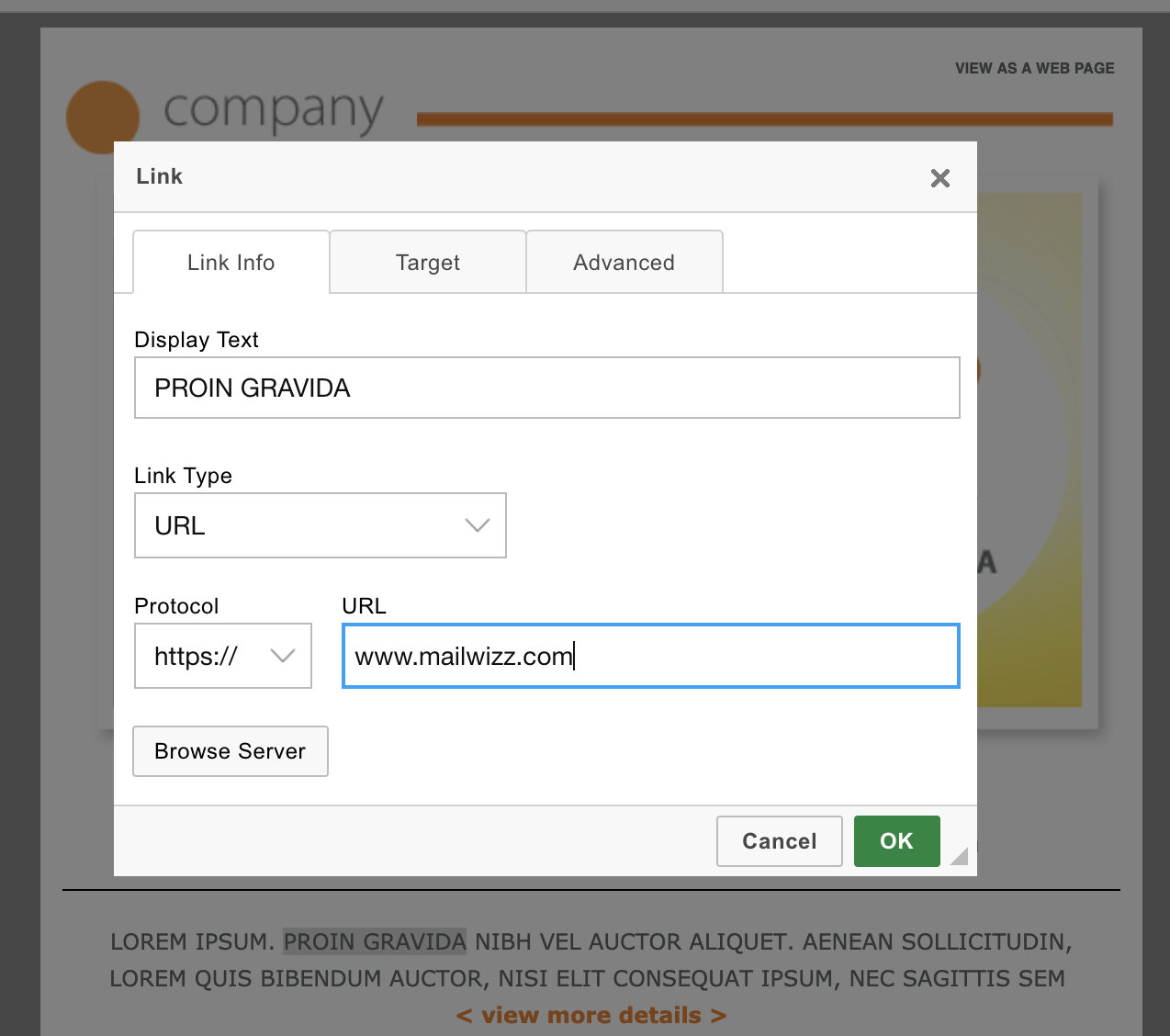
Clicking OK will insert the link in the template.
Please not that we have a dropdown where we can select the Protocol, in this case it is set to https, but other options are available, this is important for later, keep in mind.
Now if we switch the editor in source mode:
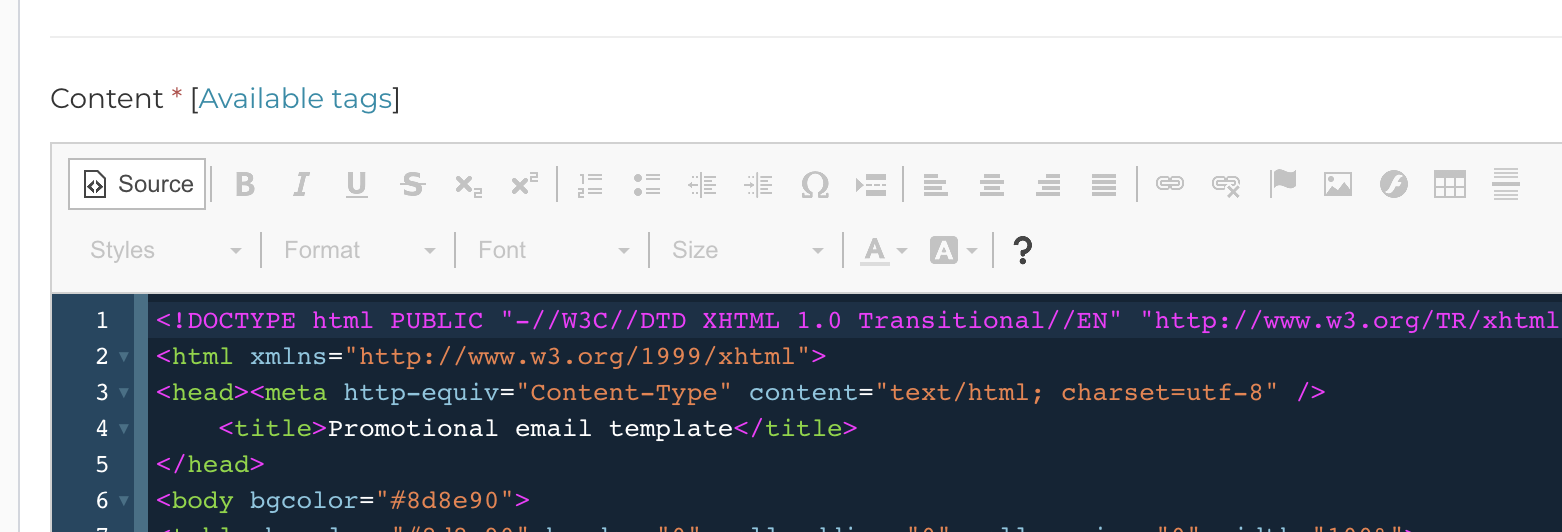
we can actually see how the link looks like in html:
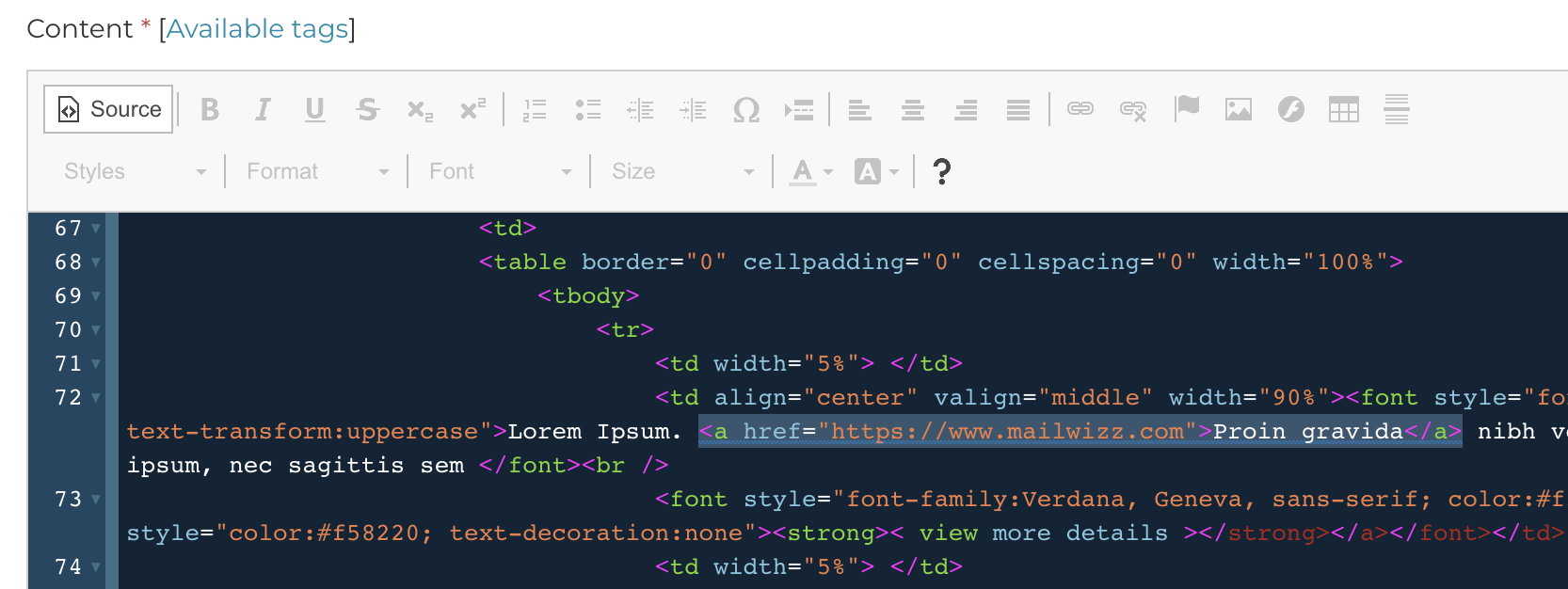
As you might figured it out by now, this means we could have done this from the first and avoid using the editor dialog to add the link, we could as well just switched the editor in source mode and add the link. But that is something for the more advanced users.
Now that we know how to add a link using the editor, it’s time to see how a MailWizz tag is added in order to create a link.
MailWizz has several tags which when parsed they produce a real url.
For example, the tag [UNSUBSCRIBE_URL] will produce a full url to the unsubscribe page.
Each time when you see a tag that ends in _URL in MailWizz, it means it produces a full url.
This means, that when you create links using such tags, you need to make sure you do not add the protocol (http or https) in front of the tag inside the link.
For example, when adding a link with such tag using the editor, you need to select “Other” from the list of protocols:
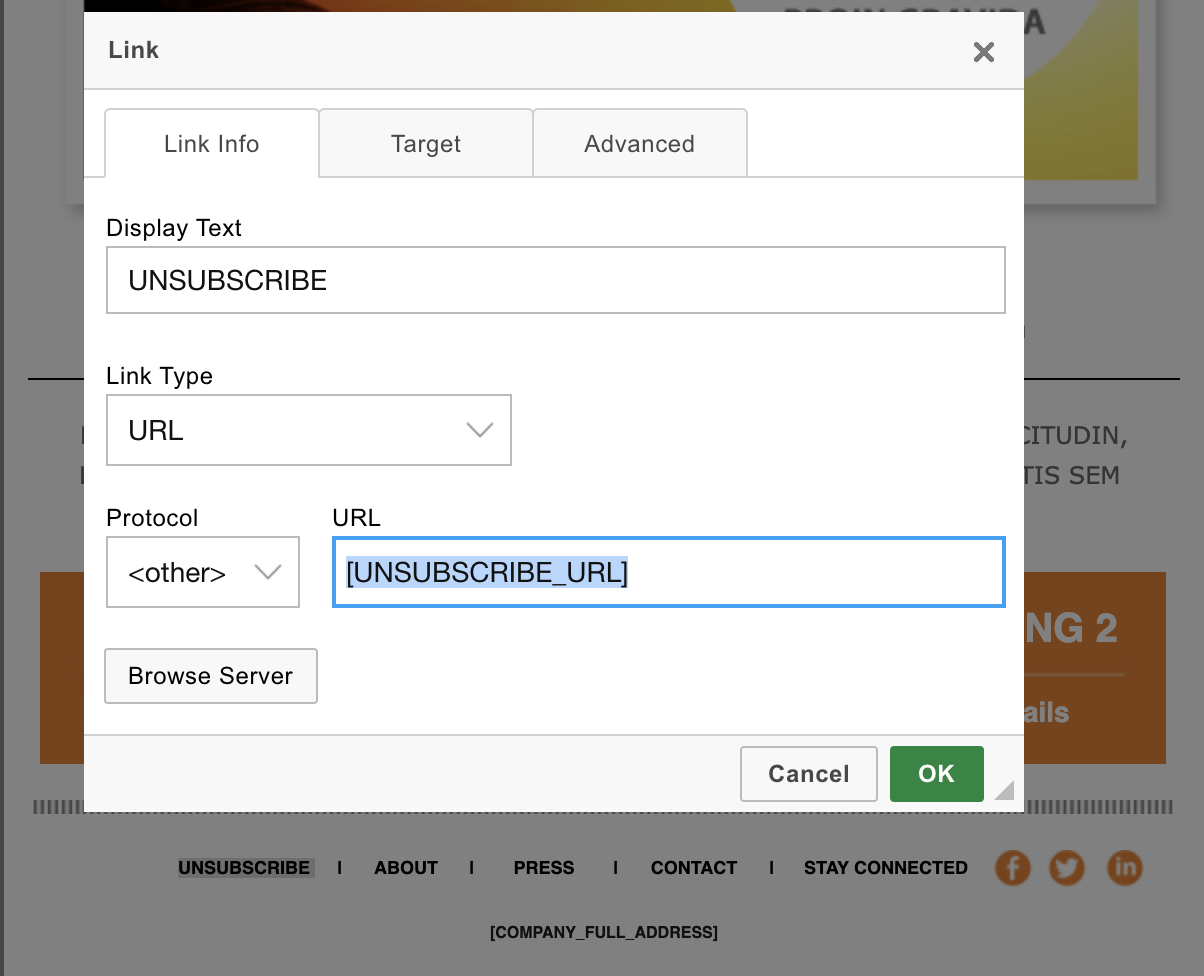
And when adding links directly in the source code, the link must look like:
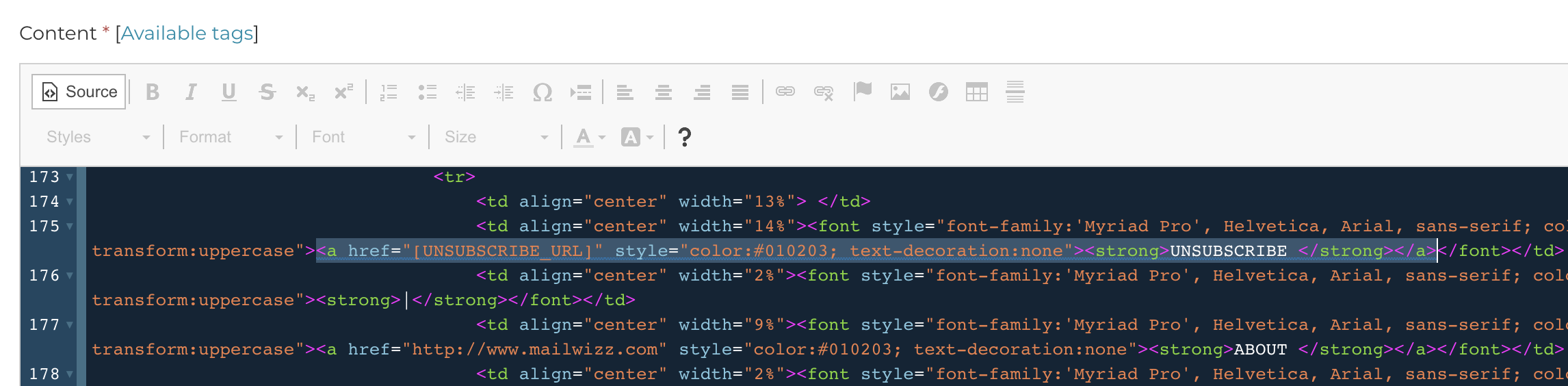
As you see, it does not contain the http nor the https protocol, again, this is because, the tag itself will add the protocol as well.

